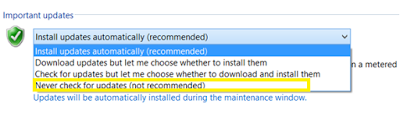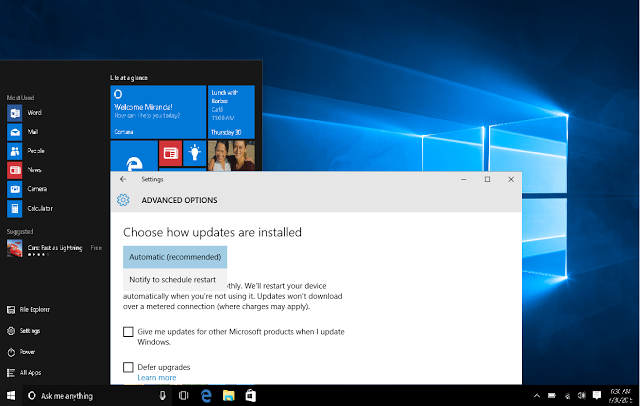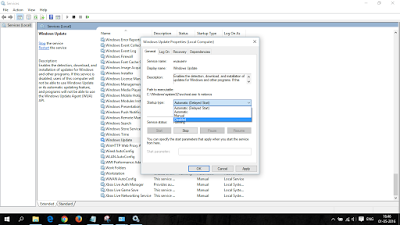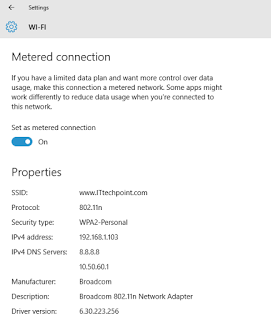If you are running Windows 10 Home or Pro then there is no options to stop or delay the windows update from settings.
In windows 10 PC, updates automatically download whenever they available and installed, you can not make the change if you want to stop updates from downloading.
Microsoft uses windows 10 home and windows 10 Pro for testing purpose in comparison of enterprise users as usual Microsoft forces to install updates for normal users and then push these updates for enterprise users after being test.
In previous versions of windows OS we have the Four types of options to opt change according to our needs.
- Install updates automatically (Recommended)
- Download Updates but choose when to install them
- Check for updates but let me choose whether to download and install them
- Never check for updates (Not Recommended)
But in windows 10 Pro you have only two option to select: (Windows 10 pro update Options)
- Automatically(recommended)
- Notify to schedule restart
So why we need to change the windows update settings in windows 10:
- If you don’t want to use your data connection
- If you PC is being slow due to background downloading and installation
- If you don’t want to change any settings in existing OS or your updates is being manage through other tools.
As now we have three different way to prevent Windows 10 from automatically downloading updates
- Disable windows update service
- Set your internet connection as metered
- Use group policy to decide windows updates(this option is not available in windows 10 home)
Let’s see how to do above option to turn of windows 10 updates:
1. Disable Windows updates service in Windows 10
Open Control Panel and then Administrative Tools and then open Services
or
Open run and then type services.msc to open services
Double click on Windows update and in startup select disabled and click apply ok
This will stop the update service and prevent from automatically downloads but it may raise some issue at the time of installing or adding features and software, and that time you need to start the windows update service again.
2. Set your internet connection as metered or How to on metered connection in windows 10
If you are on a metered connection then in this case the updates won’t download until you opt to get them. as per Microsoft suggest (http://windows.microsoft.com/en-in/windows-10/getstarted-choose-how-updates-are-installed)
To set your current internet connection as metered. open settings
Select the Start button, select Settings > Network & Internet > WiFi >Advance Option, and then select On button to set as metered connection.
3. Use group policy to configure windows updates in windows 10(this option is not available in windows 10 home)
To use group policy editor we can set the different options that are not available through windows update settings
Open Run (windows+R) and then type gpedit.msc and then navigate to below path
Computer Configuration > Administrative Templates > Windows Components > Windows Update
On the right-side, double click on Configure Automatic Updates and change the settings to suit your requirements.
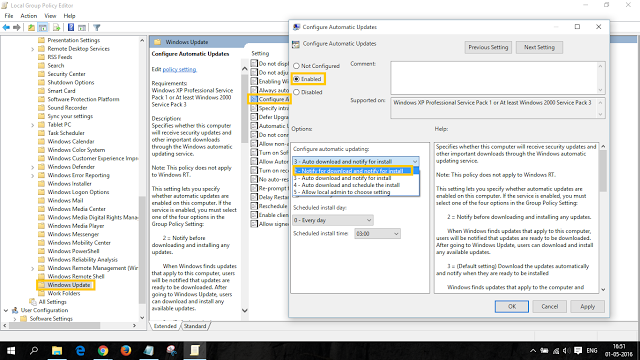
Thanks for reading your suggestions and comments are always welcomed