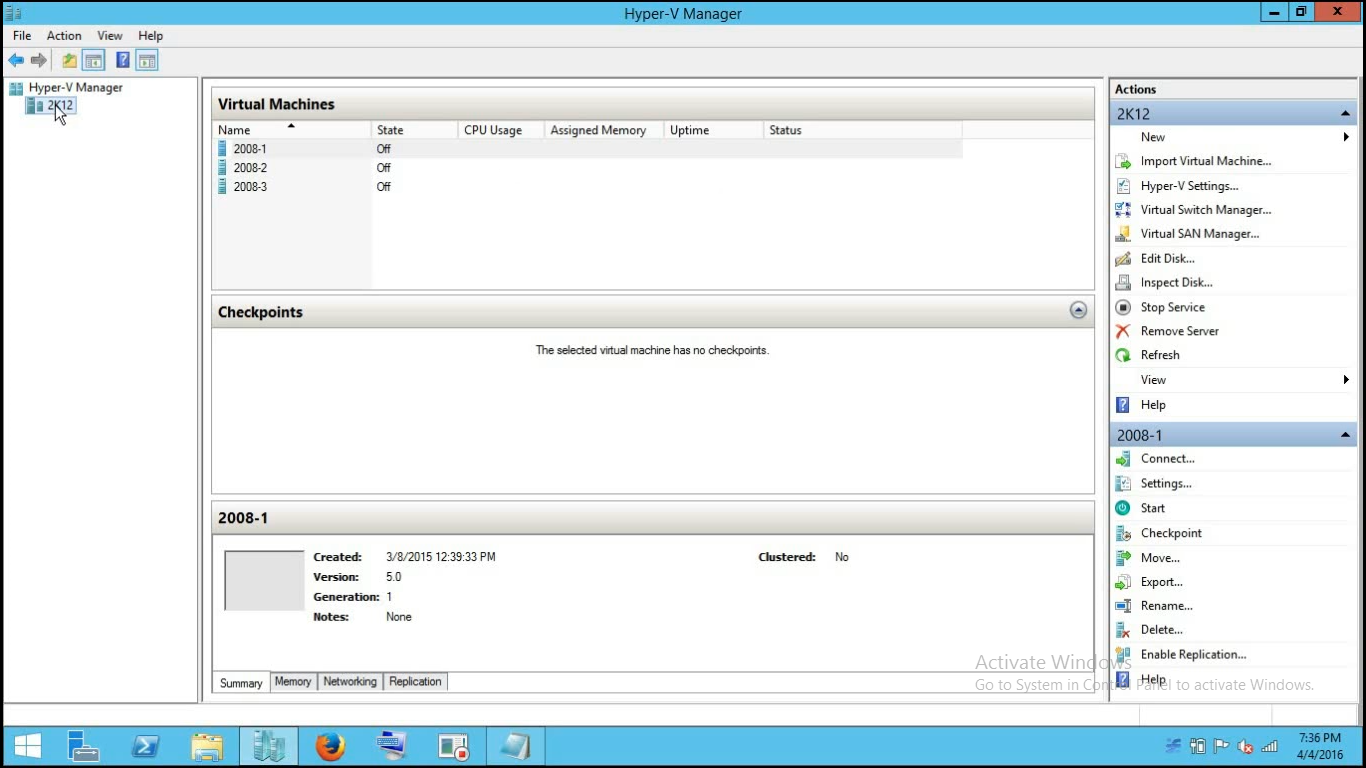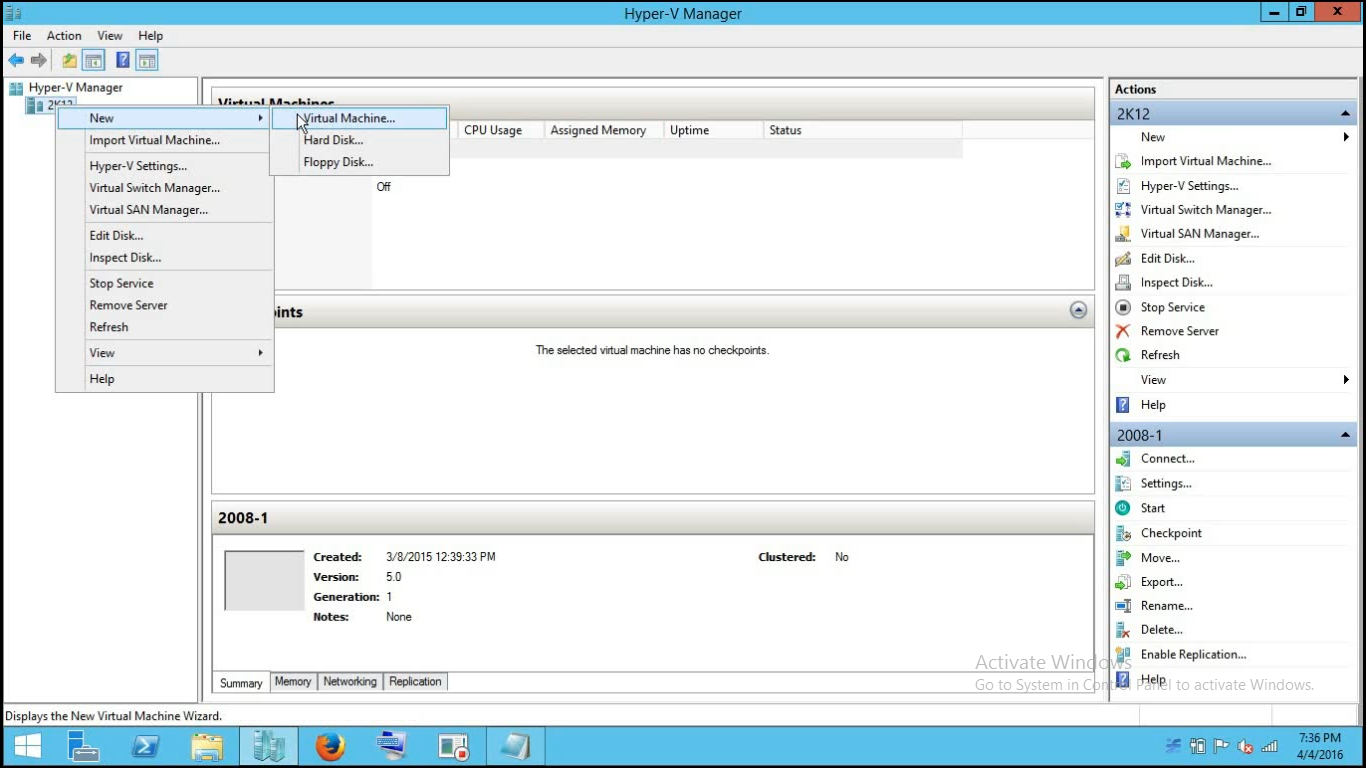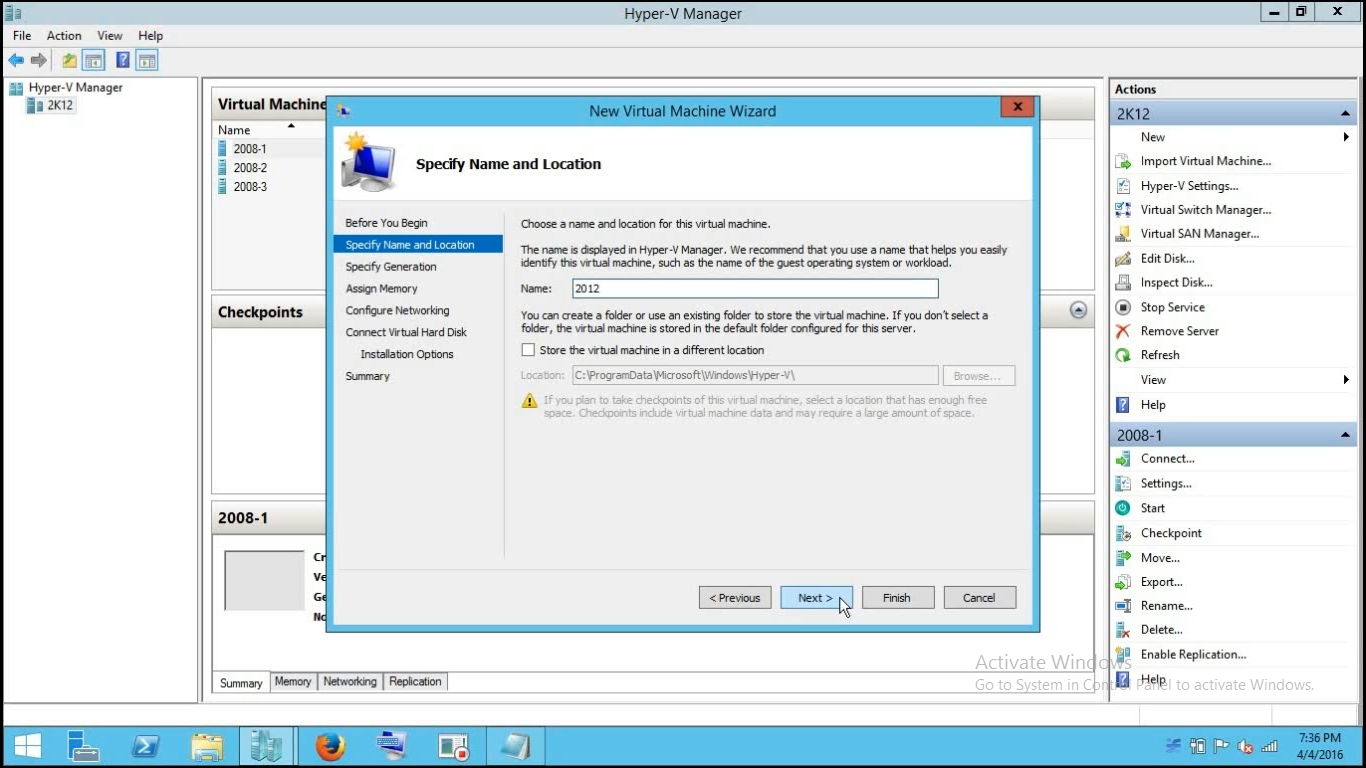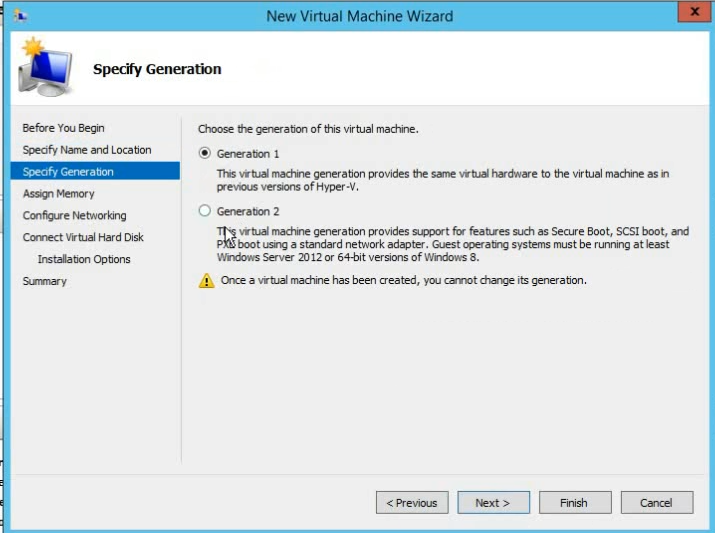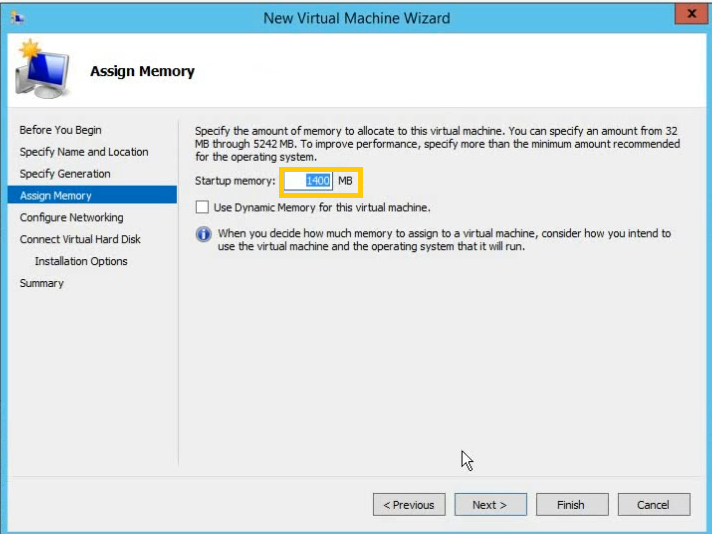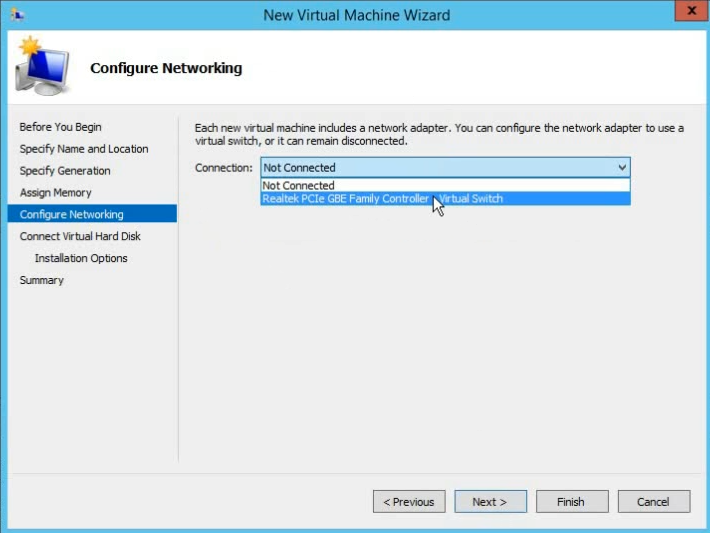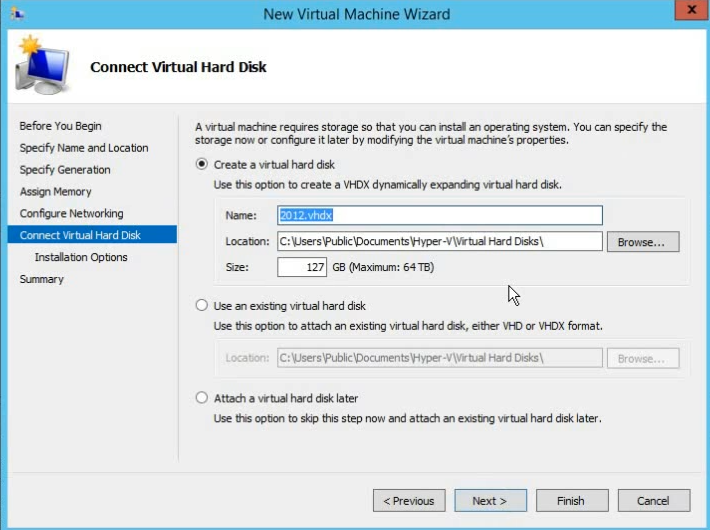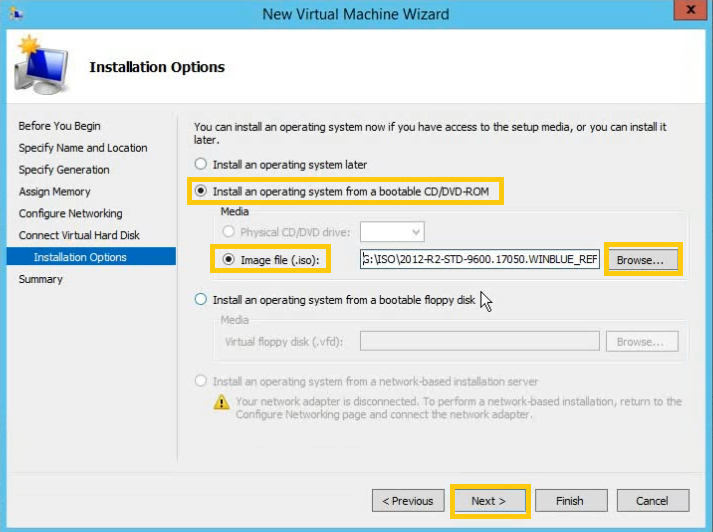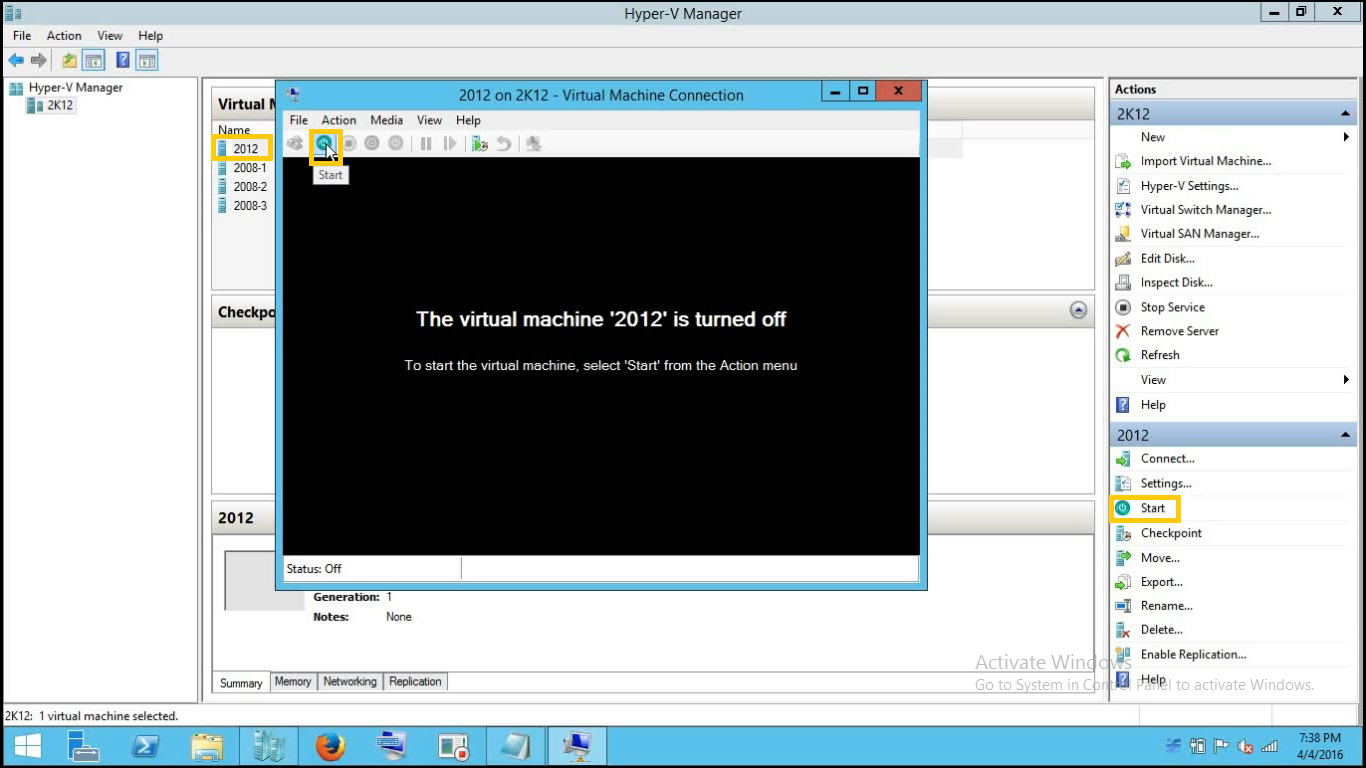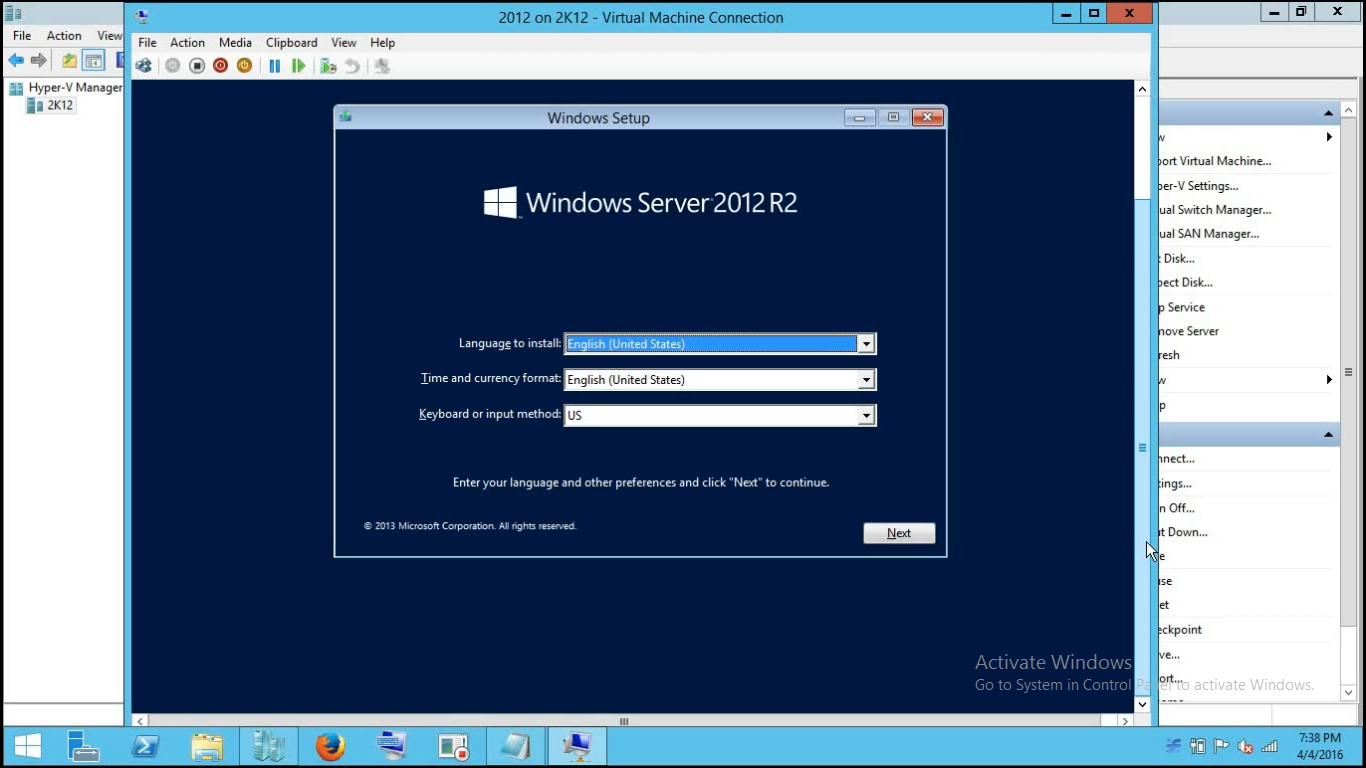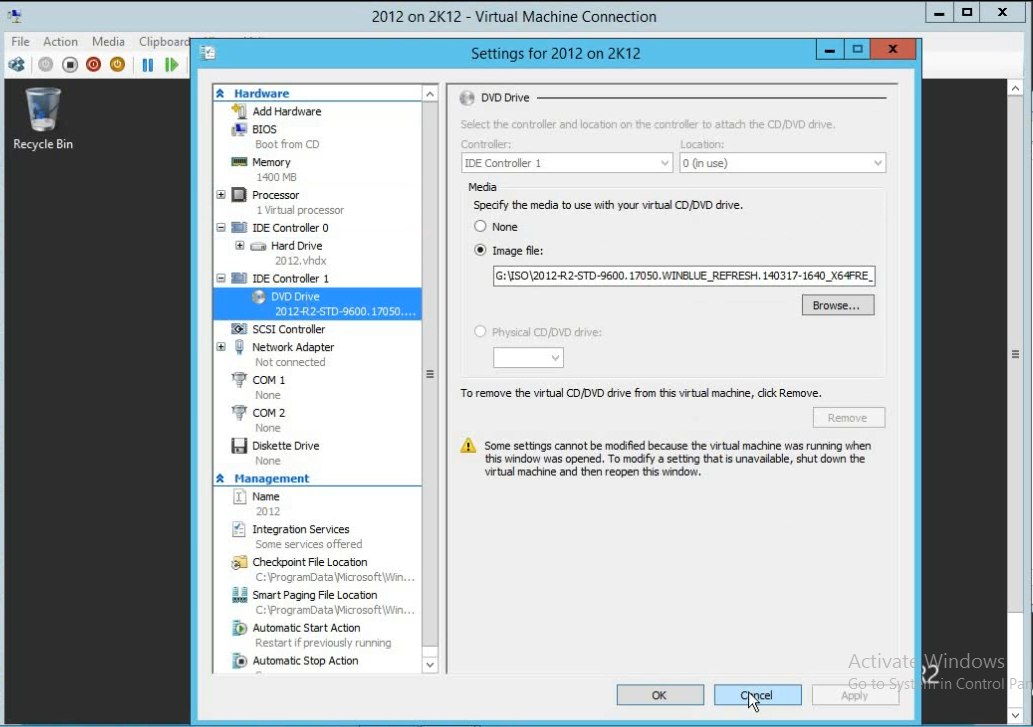How To Install Windows OS In Hyper V Manager In Windows Server 2012 R2
Like windows server 2008, the OS installation is same in windows server 2012 R2 but there are some features have been included with new OS.
In this post we will see how to Install OS with Hyper V Role in windows server 2012 R2
Prerequisites required
- Hyper V role must be installed (follow this link to install Hyper-V role)
- Windows OS image and Disk space and available Free RAM to install guest OS
Steps to follow:
- Install HyperV manager role if it is not installed( we believed you have already installed)
- Create New Virtual machine
- Install OS (windows server 2012 R2)
Scenario we have:
- Hyper V role has been already installed
- Going to create new VM windows server 2012
Let’s Start
1.) Launch Hyper V manager: Click on start then Administrative tools and click on Hyper V Manager
2.) Create New Virtual Machine: Right click on HyperV manager from left side pane and click on create new Virtual Machine
3.) Click next in Open wizard then type virtual machine name (2012 in our Example) the click next
4.) In next screen, specify the Generation type– choose Generation 1 or Generation 2, we have selected Generation 1 as it support previous version of windows and hardware compatibility but if you are going to select Generation 2 VM then remember that it does not support 32bit OS and previous OS windows 8 and server 2012. To know the difference of HyperV in windows 2008 and 2012 follow this link. Click next
5.) Assign memory for this virtual machine, as we are going to install 2012 OS so we selected 1400mb RAM. Click next
6.) In this screen you need to configure networking for this Virtual Machine, select network adapter for this VM
7.) Hard Disk location : In this step you need to create virtual hard disk, disk size and choose the location that you want store, by default it will store at C:\Users\Public\Documents\Hyper-V\Virtual hard disks. You can also use existing VM disk if you have.
8.) This is our final step to create the VM, from installation option select the Windows OS disk or image file of os that you want to install, you can also have the option to install operating system later.
As we are going to install windows server 2012 R2, we have selected the ISO image of windows 2012 R2. Click next then finish.
9.) After completion of above final step, Virtual Machine has been configured successfully and we need to install OS in it.
Open Hyper V manager and right click on newly created VM(2012) then click on start.
10.) Now OS installation will start and we can install the OS as we do in physical system.
11.) You can also configure the VM settings later, To configure VM setting, Open HyperV manager then right click on new VM (2012) and click on settings.
Thanks for reading, Your comments and suggestions are always welcomed