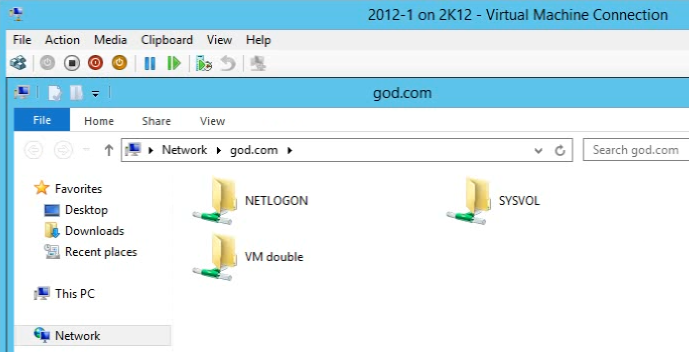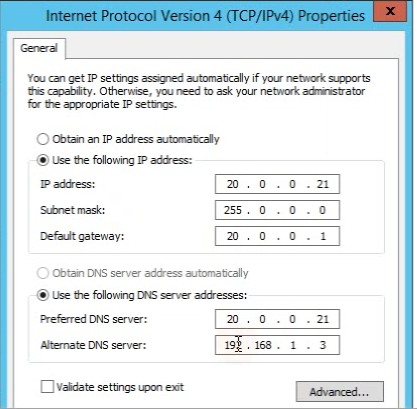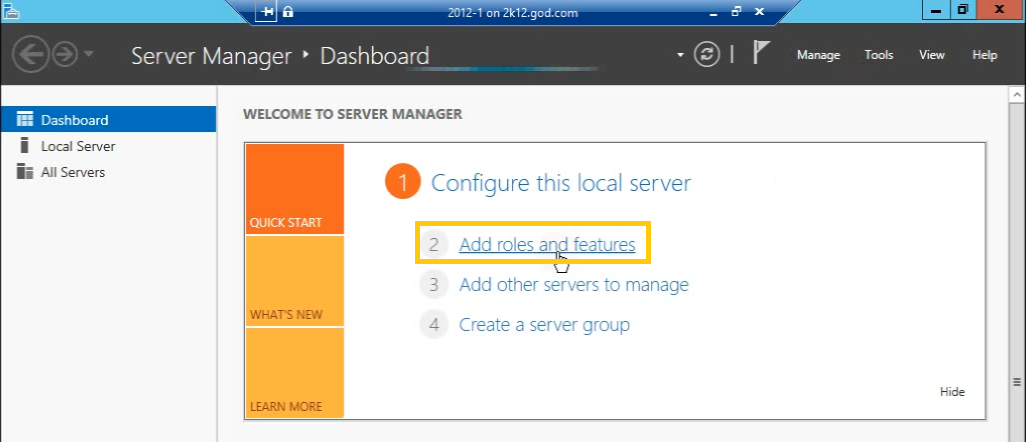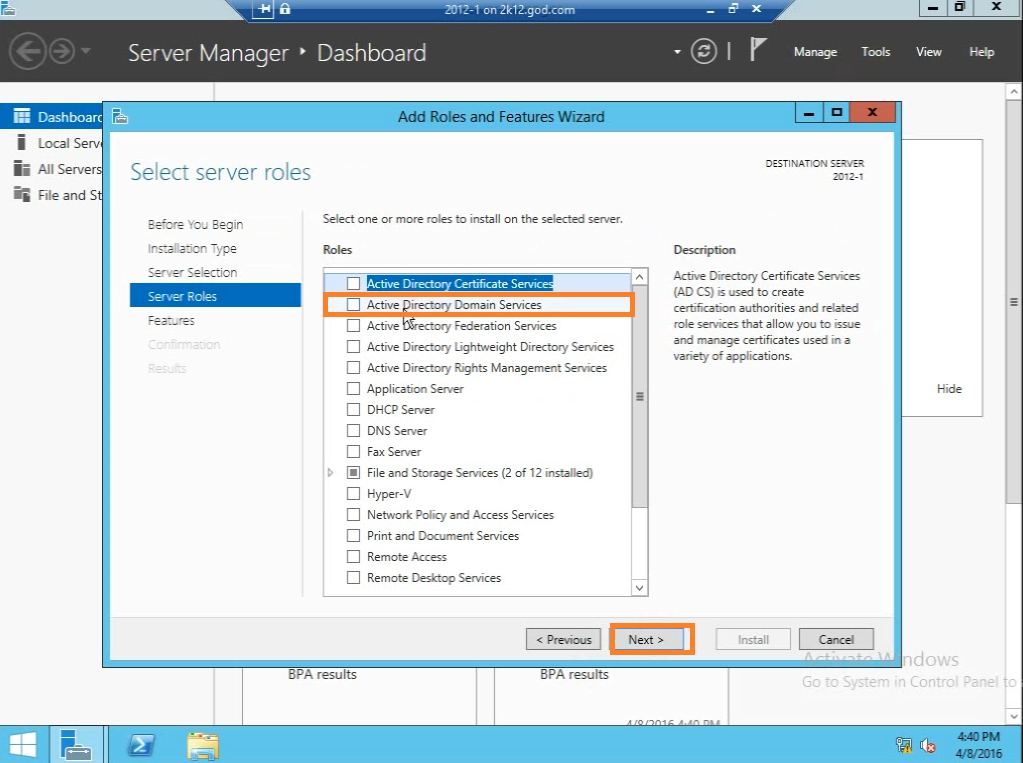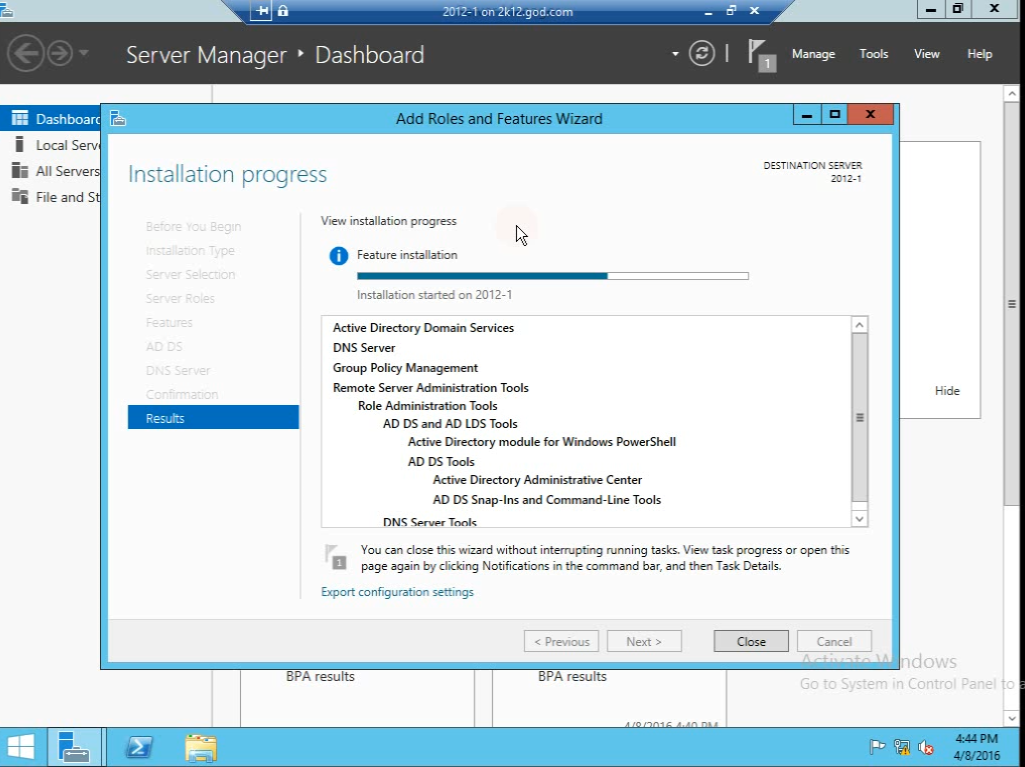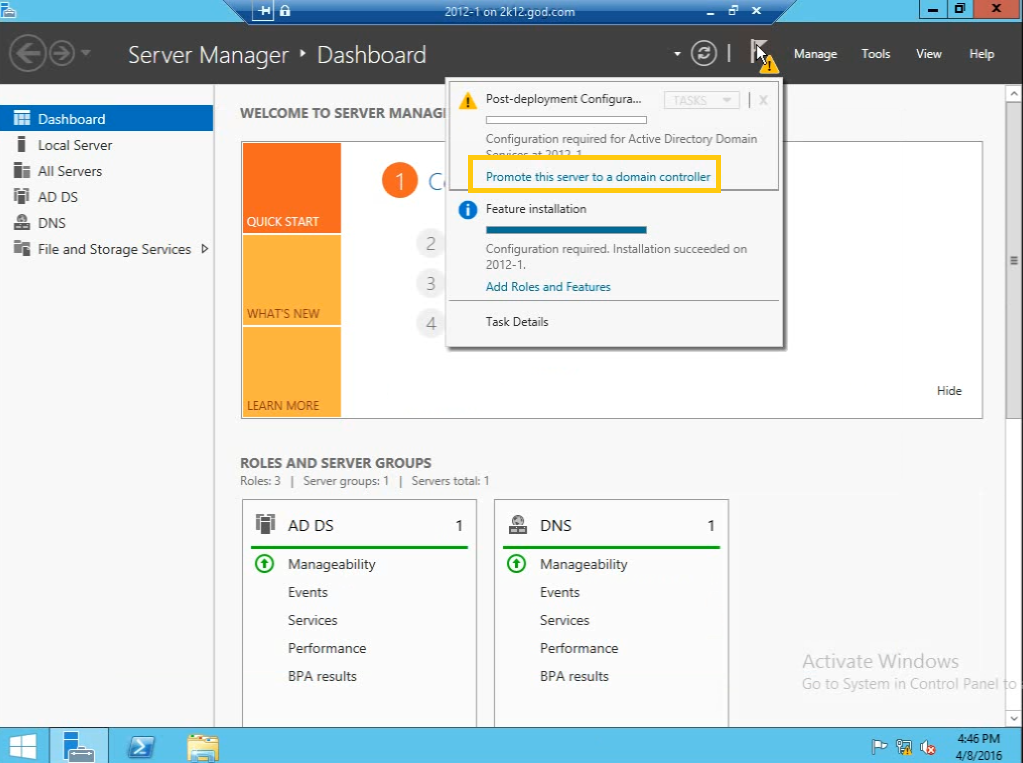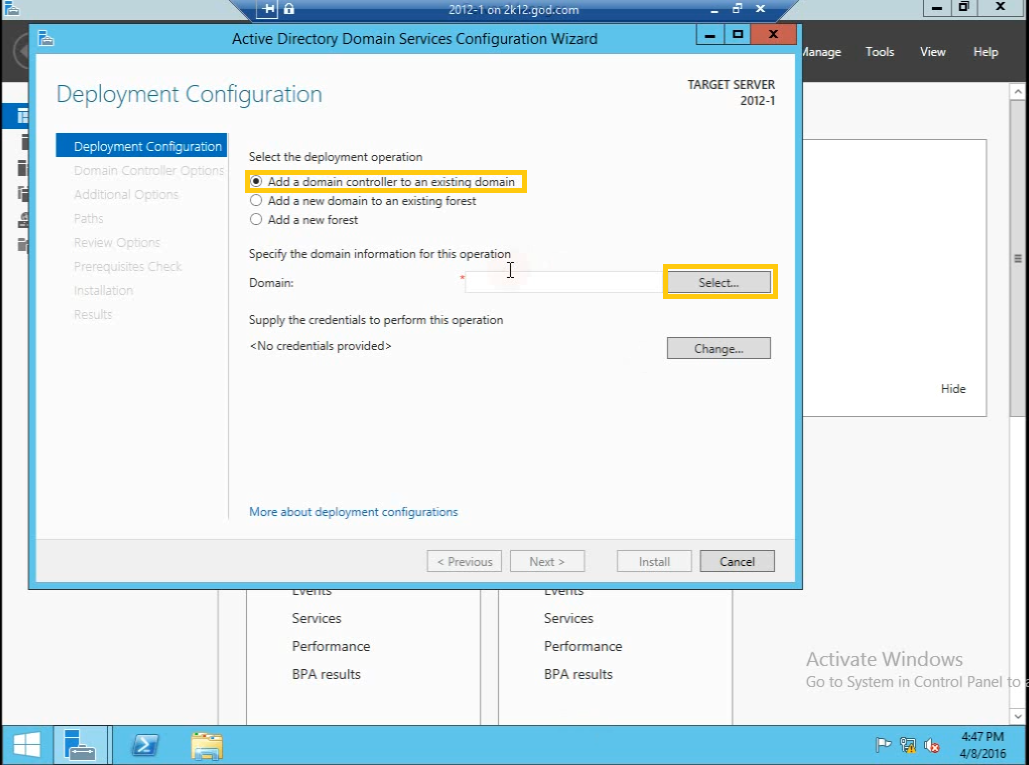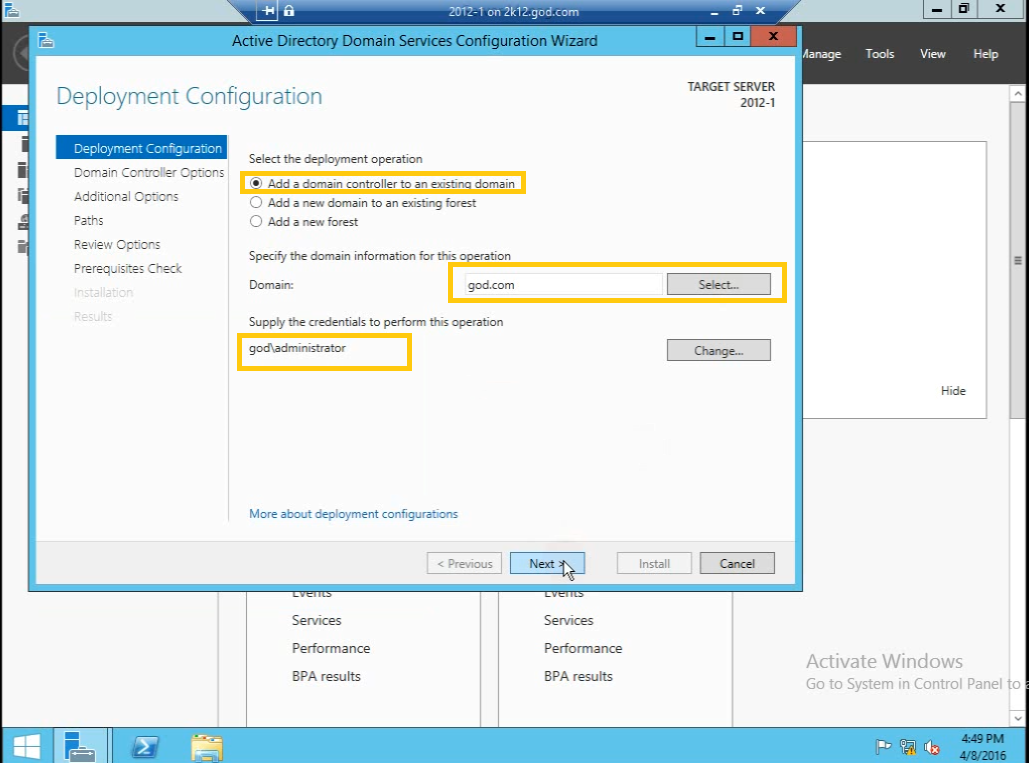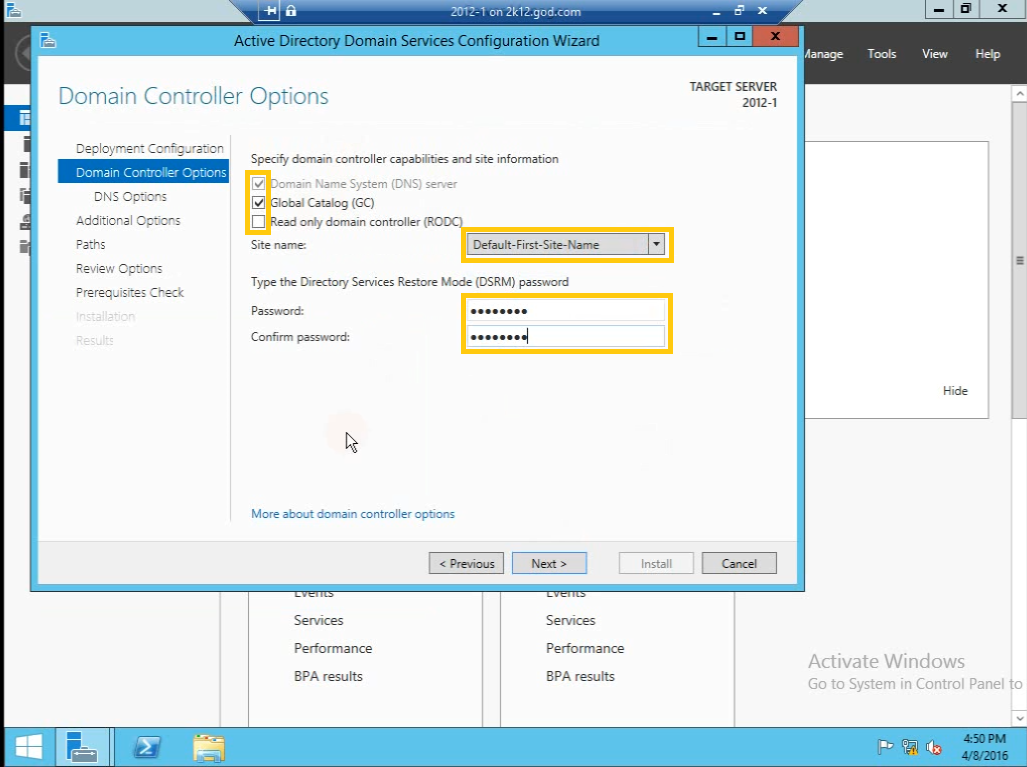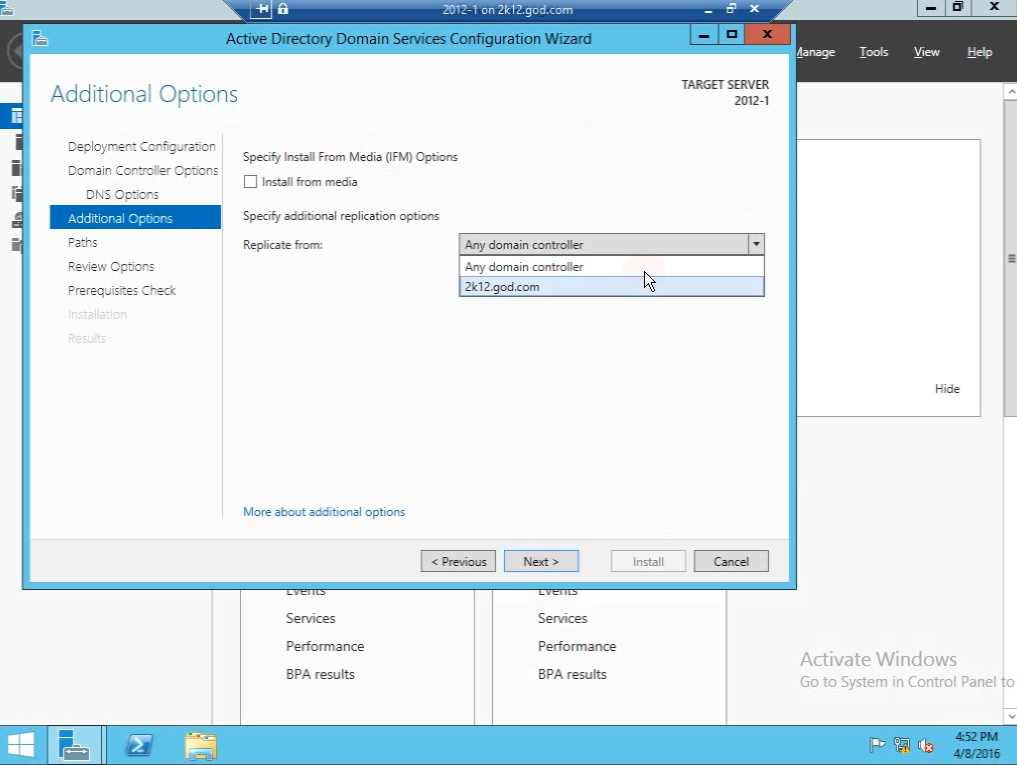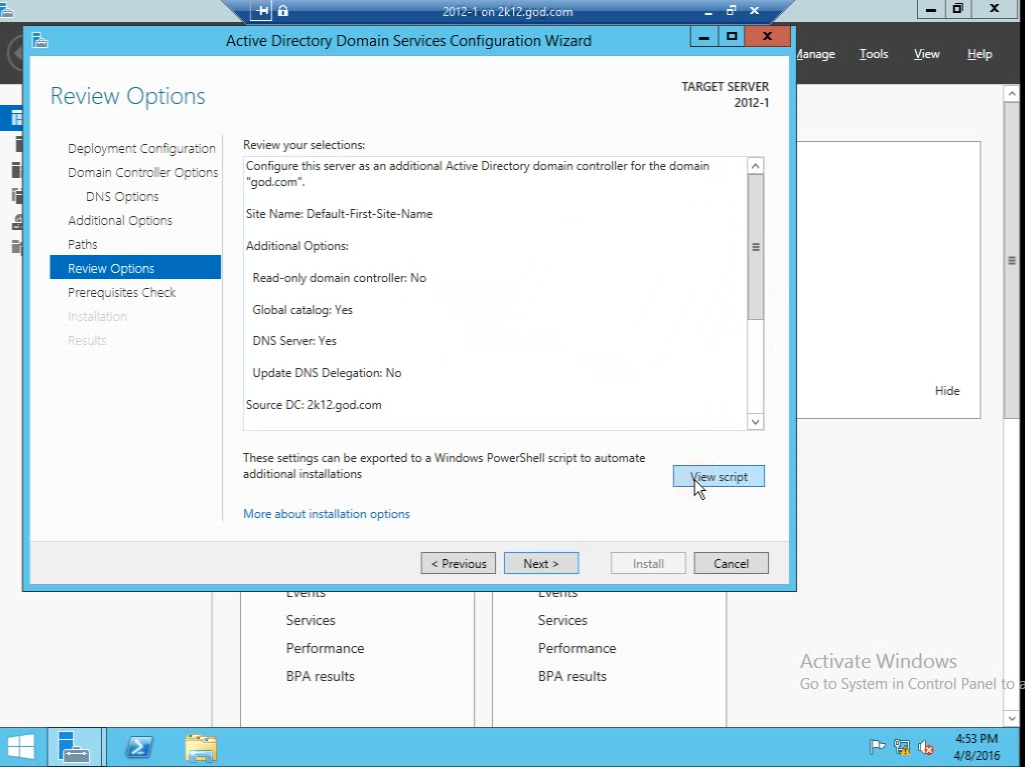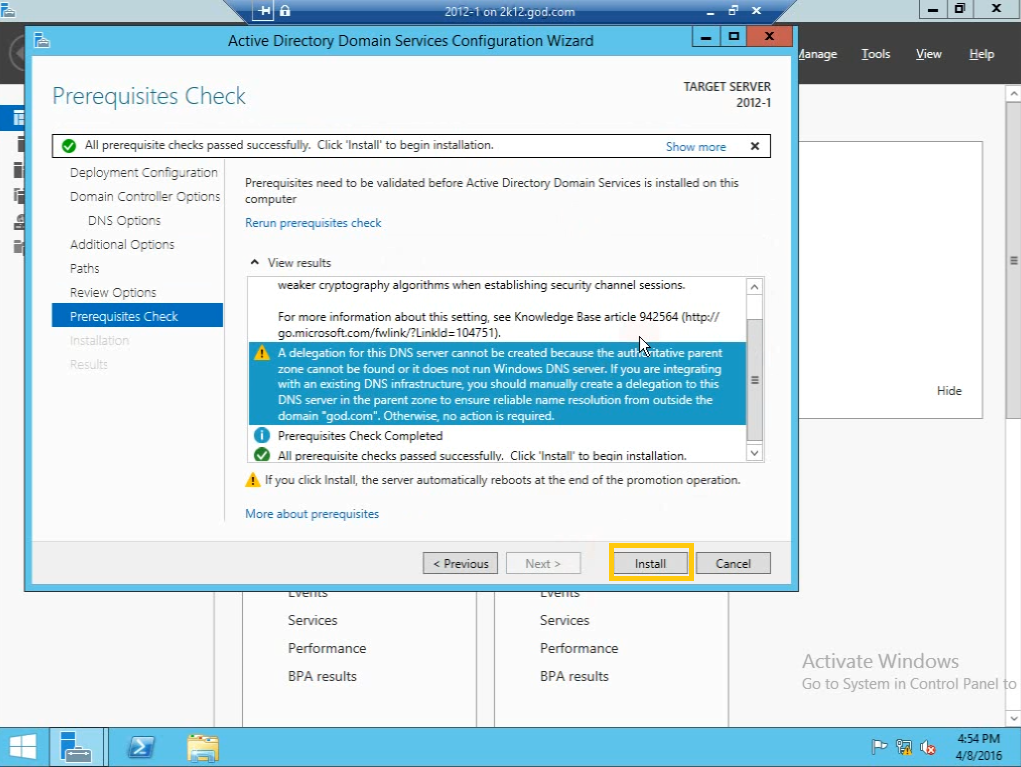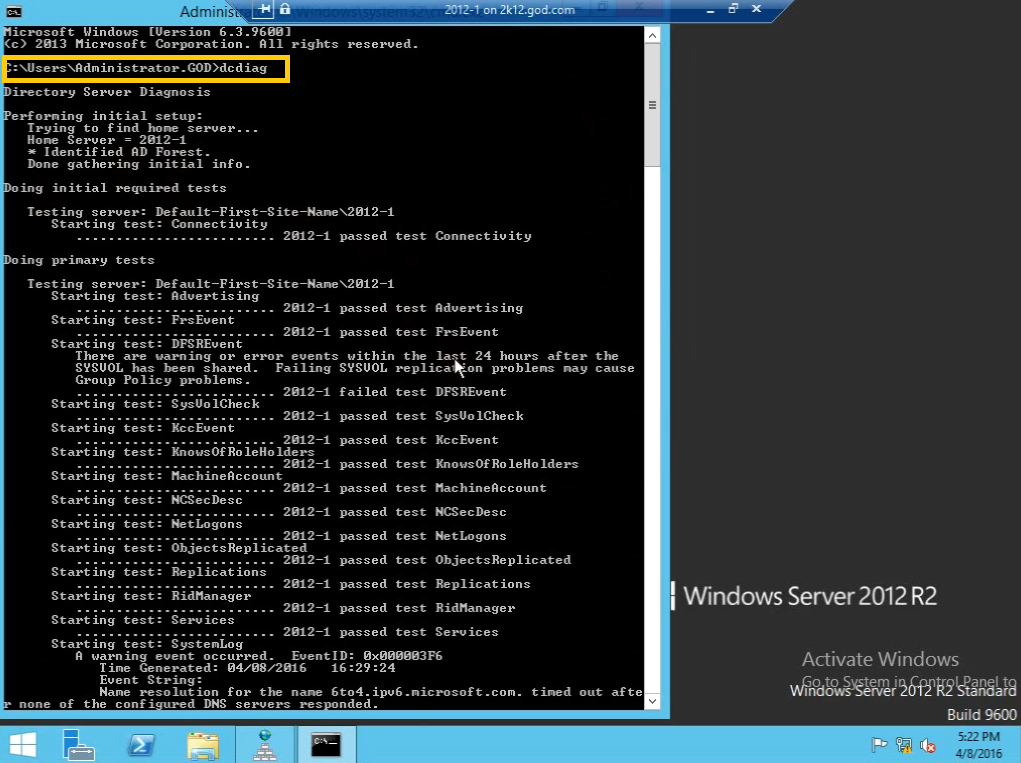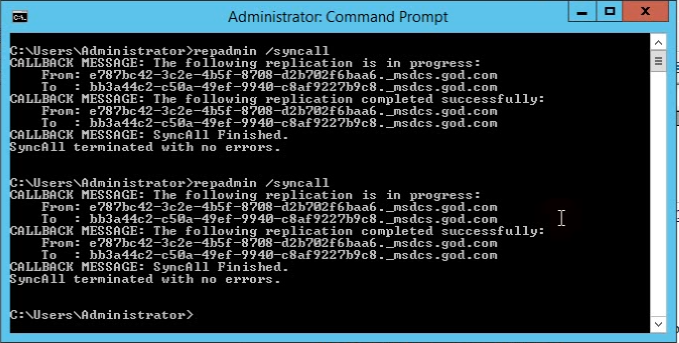Setting up Additional Domain Controller
In this post we will see How to install ADC – Additional Domain controller or Setting up A replica of an existing DC at Other site.
why we required a ADC on a site:
– To fast user authentication
– To load balancing and redundancy of a Domain Controller
If you want to setup domain controller replica/copy for a new Branch site so you need to consider these things in mind
1. Have you setup sites and subnet for new site before installing ADC or you want to configure it later
2. Have you checked network status connectivity in between of OLD DC and to be newly created ADC
Above are the note that you need to setup before starting, now we can start Installation and configuration of ADC
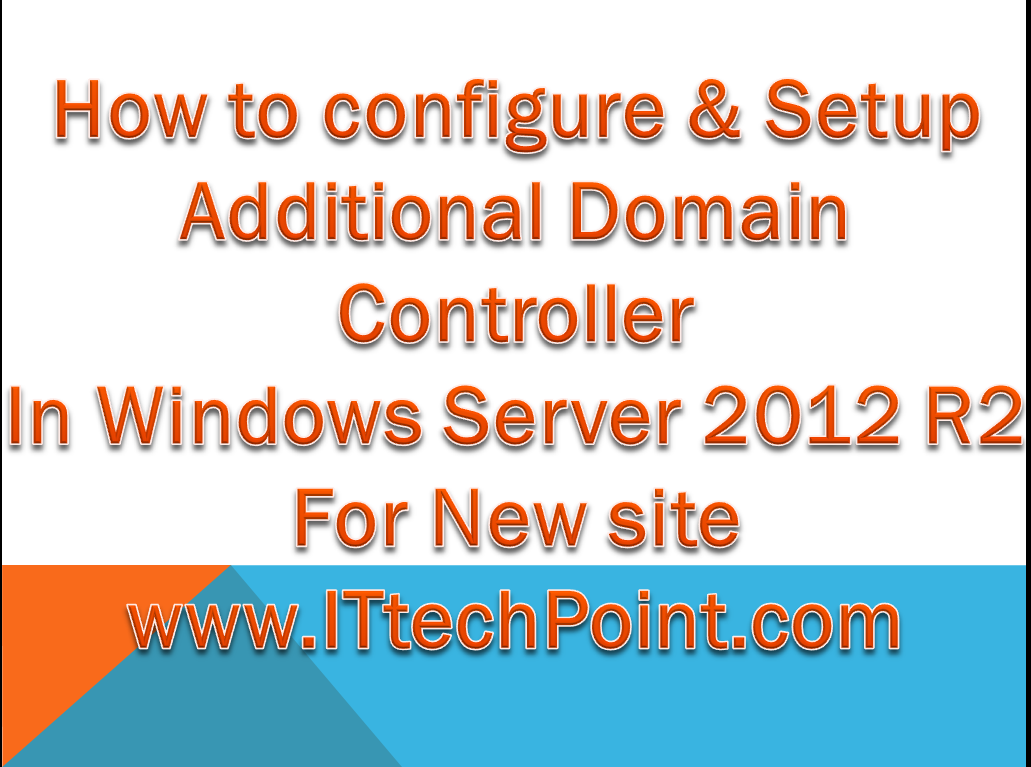
Lets start,
Scenario we have:
– One DC named 2k12.GOD.com, where GOD.com is our Domain name which is on already created domain controller at main office
IP address of this server is 192.168.1.3
– Second we have a fresh 2012 R2 sever Virtual Machine in HyperV named 2012-1 as branch office
IP of this server is assigned as 20.0.0.3
Always remember before prompting a new DC first confirm the existing DC Health, You can try this by access shared folder like sysvol and netlogn (in our example open run and type \\god.com)or try it from PING.
Our testing here is successful so we can start DC Promotion now.
Steps to configuring ADC
1.) Configure IP setting in new machine and DNS setting, assign IP of existing DC which is here 192.168.1.3
2.) After IP address verification and server health checkup, you can start Active Directory Directory Services role installation
Open Server Manager and click on “Add roles and features” from Dashboard screen
3.) In next step you need to select Active Directory Directory Services role and some required features will auto install in next steps, so you need to click two time next
4.) In this step installation has been start and click on close at finish.
5.) Now we need to promote this server for AD as earlier windows version we do this by dcpromo.
here you will notice an exclamation mark in server manager, that show the need to promote this server to a Domain Controller after installation of role
6.) In next wizard we need to select domain controller to an existing domain, as we are having a DC already and want a copy of DC. click Add a domain controller to an existing domain and click Select to Specify the domain information for this domain from which you want to make a replica.
Server Manager prompts you for valid credentials if needed you need to provide Domain Admin credential then server will retrieve existing domain information
7.) In our example God Domain information has been retrieve in below screen
8.) In next step, you have the option of selecting of this server as DNS, GC or RODC and you need to define Directory Services Restoration Mode (DSRM) password for this DC. By-default DNS and GC is already selected and same settings are recommended for new ADC.
Most importantly you need to define site name, if you have already setup sites and subnet then you can select that one, in our example we have default-first-site.
9.) In next wizard you will have a warning of DNS delegation, if then ignore it now. click next and select Domain Controller from where you want to replicate this server. In our example we have only one parent DC named 2k12.god.com
10.) Specify location for AD database and SYSVOL if you need different location that want and click on next step, now you will have a summary of configuration and if you want then you can view the powershell script. click next
11.) In this step you will have option to install, after passing all prerequisites you may be warnings of DNS delegation and IPv6, for this time you can ignore as after installation of DC these error will auto be resolved.
12.) Server will reboot on finish, after completion of installation you need to verify the new DC is working properly or not.
You can also check the logs of installation here at
%systemroot%\debug\dcpromo.log
%systemroot%\debug\dcpromoui.log
%systemroot%\debug\adprep\logs
To test the newly built ADC we have Dcdiag cmd so lets check the errors
Open Command Prompt and type DCdiag
we have some error listed related to Ipv6 and virtual disk cache enable, that is not an issue for us.
– Repadmin CMD to replicate data from one DC to other DC, as we have created a branch site DC so we need to wait 180m for replication as per schedule defined in sites and services otherwise we can run repadmin /sysncall to perform instant replication
As you can see here replication has been occurred and after completion you can verify the all objects are being exist in new DC or not by open Active directory users and computer and DNS management and compare the data.
You can also create a test object and see it will replicate to other DC or not.
Thanks for reading your comments and suggestions are always welcomed